
I Have Illustrator Business Card By Tamim Hassan Truelancer
JPEG方式による画像ファイルにつけられる拡張子はjpgが多く使われるほか、jpeg等が使われる場合もある。 Adobe Illustrator(アドビ イラストレーター)は、アドビシステムズが販売するベクターイメージ編集ソフトウェア(ドローソフト)である。イラストレーターのソフトにはいろんな形式のファイルを配置できるようになっているので、毎回悩んでいる方は是非必見です。 イラストレーターに配置できるファイル形式jpg /png /bmp /gif
イラストレーター jpg 配置できない
イラストレーター jpg 配置できない-Adobe イラストレーター 無料代替、無料ソフトの利点 定期的にアドビ イラストレーター ソフト 、無料ソフトを使用することは残念ながら不可能でが、このベクターエディターを完全無料で7日間試したり、スマートフォンにAdobe Illustratorイラスト フリー アドビイラストレーターでパターン作成時に必ずと言ってよいほど出くわす 白い線問題 。 イラストレーター上でズームアップして白い線が消えるようならば、ディスプレイ上の問題なのでパターン自体には問題はありません。 ところが、JPGやPNGで

One Imagenation Collage Illustration Commission
JPEGは、静止画像や類似した画像を保存するために使われる最も一般的なグラフィック形式の1つです。 JPEGのアルゴリズムは、画像を非可逆形式及び可逆形式で圧縮することが可能です。 JPEGは、デジタル写真の受信や写真のアーカイブ及びインターネットでの通信で最も広く使用されます。 JPEGの圧縮は、描画、テキストやアイコン・グラフィックスには適していStep1画像を配置する Step2画像を選択 Step3ライブトレース作成 Step4画像トレースパネルで調整 Step5パスに変更 3つの実践的な利用シーン 画像の合成用として シルエットイラスト作成用として 手書きイラストのパス化用としてイラストレーターで画像を埋め込む方法 この記事では、Adobe Illustrator CCで画像の埋め込みをする方法について紹介しています。 また、一度リンク配置した画像を埋め込みに変更する方法や、元画像が編集された場合の更新の方法、画像埋め込みのメリット・デメリットもお伝えしています。
リンク配置は、パソコンの中に保存している画像ファイルを参照して、 イラストレーター上に表示します。 ①画面上部にある「ファイル」から「配置」をクリックします。 ②配置したい画像を選択し、「配置ボタン」を押します。 ③画像が配置されました。 ④配置後に画像名や画像ファイルの場所を変更した場合、このような画面が表示されます。 ⑤「いいえ 現状はファイル>書き出し(Macでの⌘Eのショートカット使用)でjpgを選択しています。 解像度は150ppi ミリで作業していたのをピクセルに変えて調べてみました。 CS6ではW103 × Hpxでした。 出来上がったjpgをPhotoshopに当てると2256×1612px(302×mm)おーっと! おすぎ です! Illustratorで作業する時 このロゴデータJPEG画像しか無い! このシルエット素材JPEG画像しか無い!
イラストレーター jpg 配置できないのギャラリー
各画像をクリックすると、ダウンロードまたは拡大表示できます
 |  |  |
 |  | |
 |  | |
「イラストレーター jpg 配置できない」の画像ギャラリー、詳細は各画像をクリックしてください。
 |  | |
 |  | |
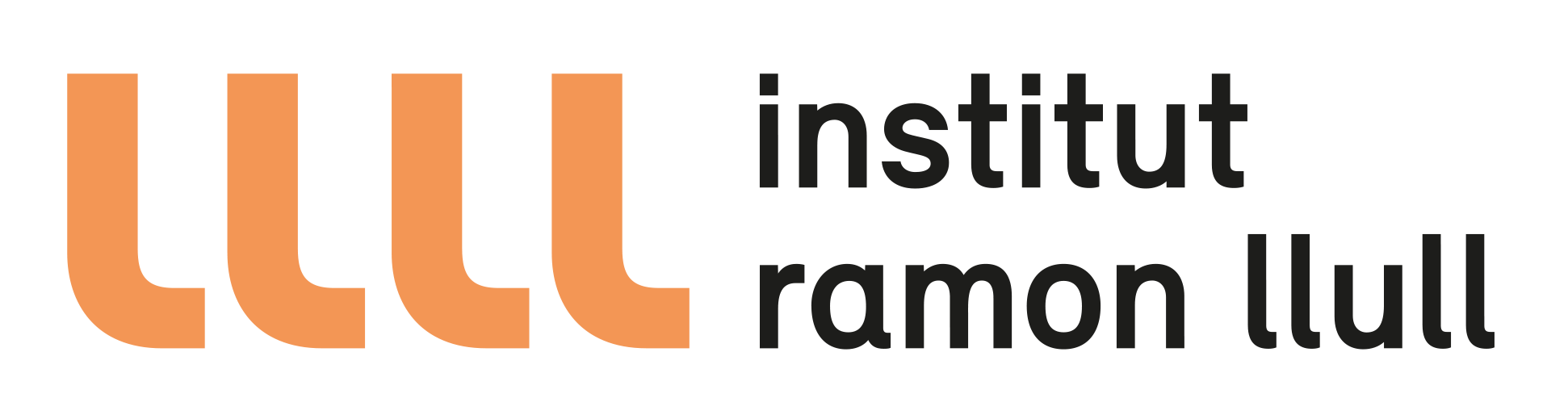 |  | |
「イラストレーター jpg 配置できない」の画像ギャラリー、詳細は各画像をクリックしてください。
 |  | |
 |  |  |
 | 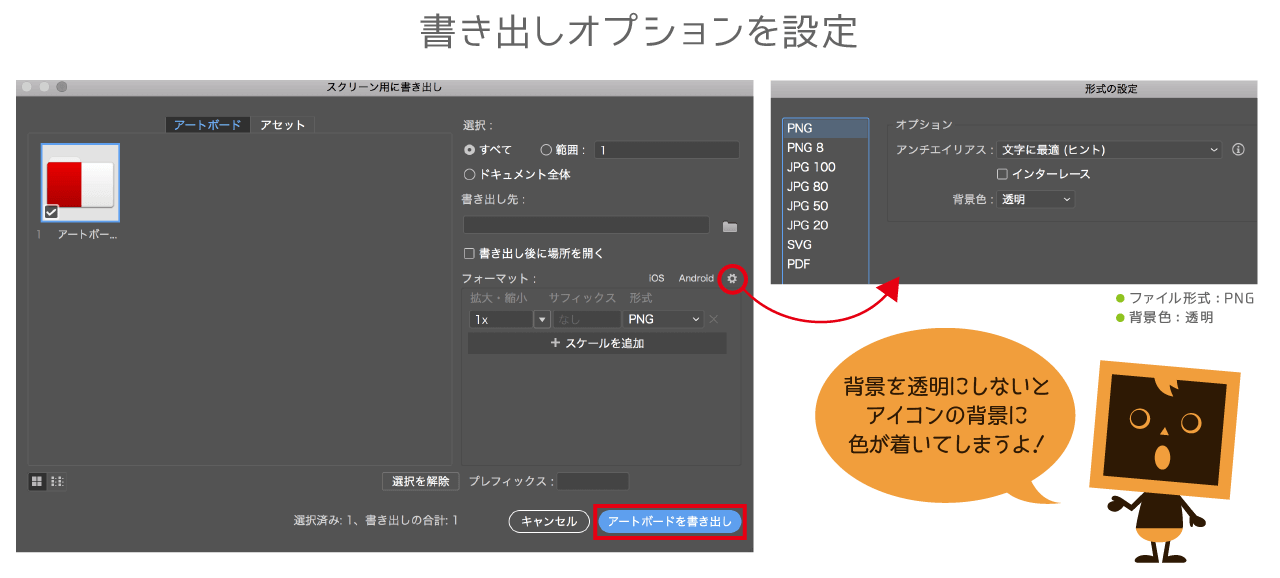 |  |
「イラストレーター jpg 配置できない」の画像ギャラリー、詳細は各画像をクリックしてください。
 |  |  |
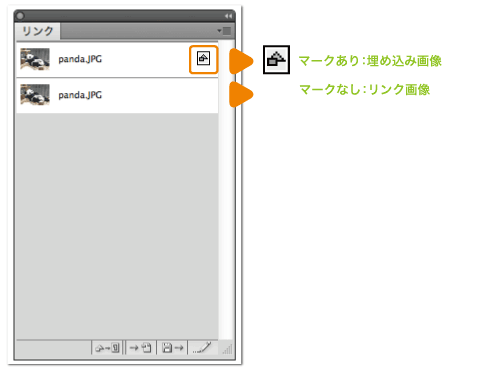 | ||
:fill(transparent)/project/body/b60bd7f14ccc44af93875331b1e2372b.jpg) |  | 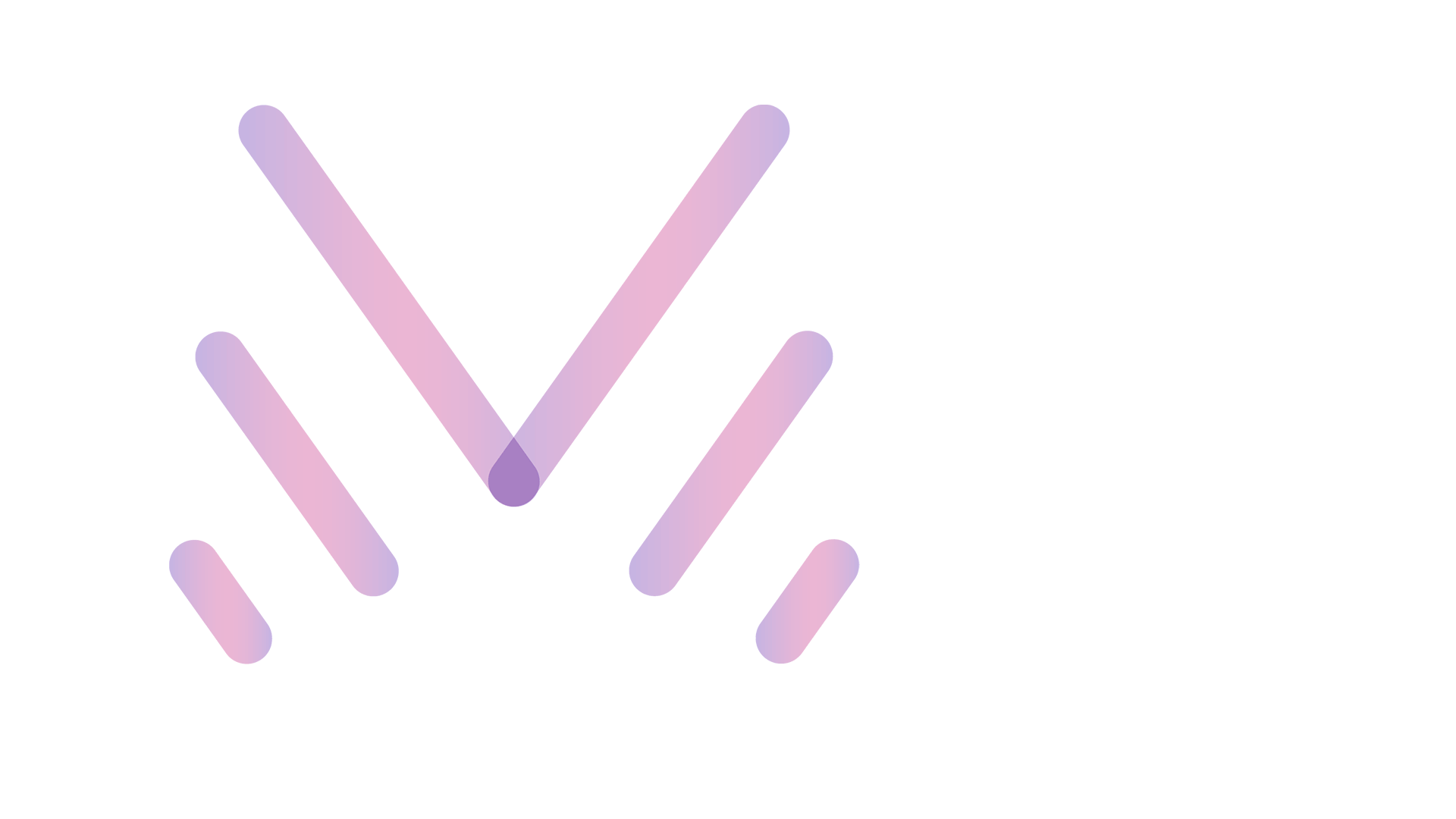 |
「イラストレーター jpg 配置できない」の画像ギャラリー、詳細は各画像をクリックしてください。
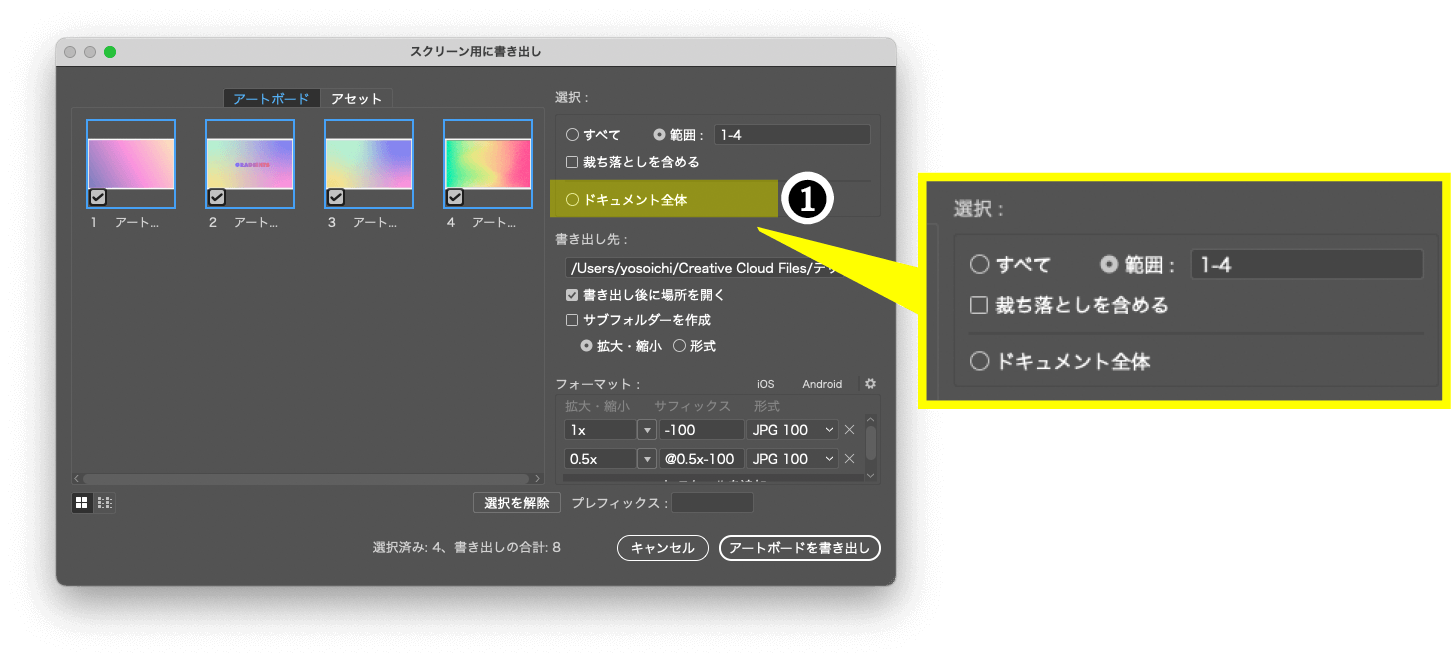 |  | 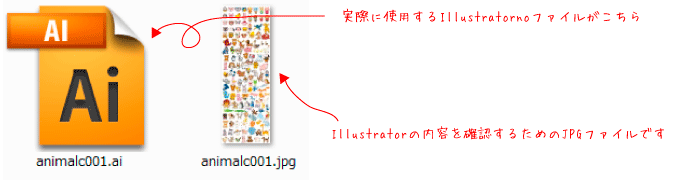 |
 |  | |
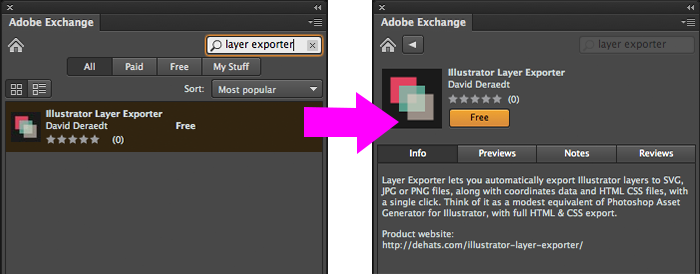 | 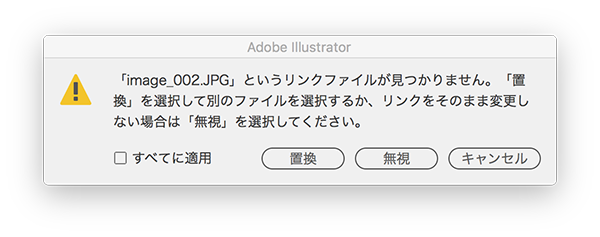 | |
「イラストレーター jpg 配置できない」の画像ギャラリー、詳細は各画像をクリックしてください。
 |  | |
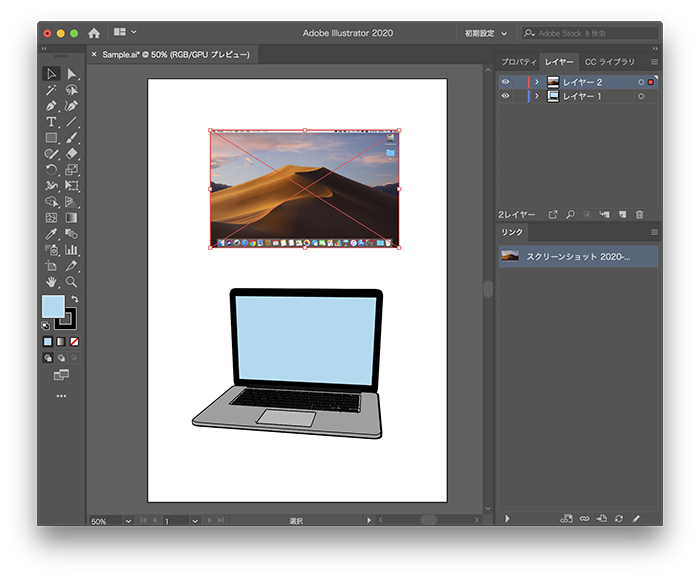 | 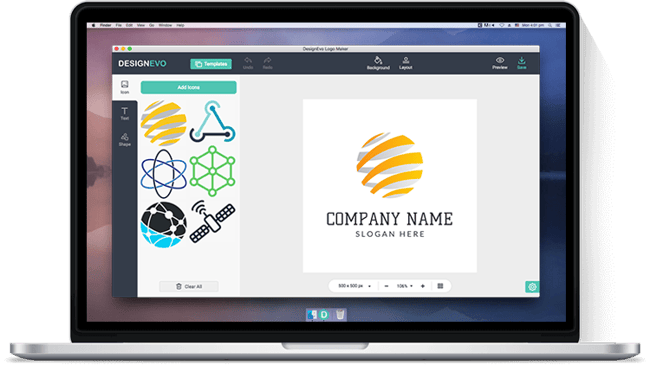 | |
 |  |  |
「イラストレーター jpg 配置できない」の画像ギャラリー、詳細は各画像をクリックしてください。
 |  | :fill(transparent)/project/body/111_2b491445712192.jpg) |
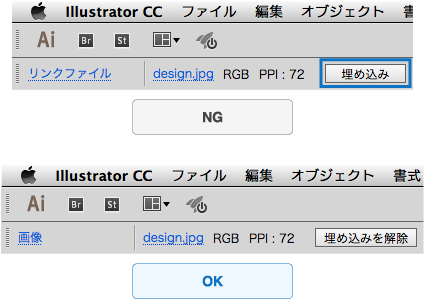 | ||
 | 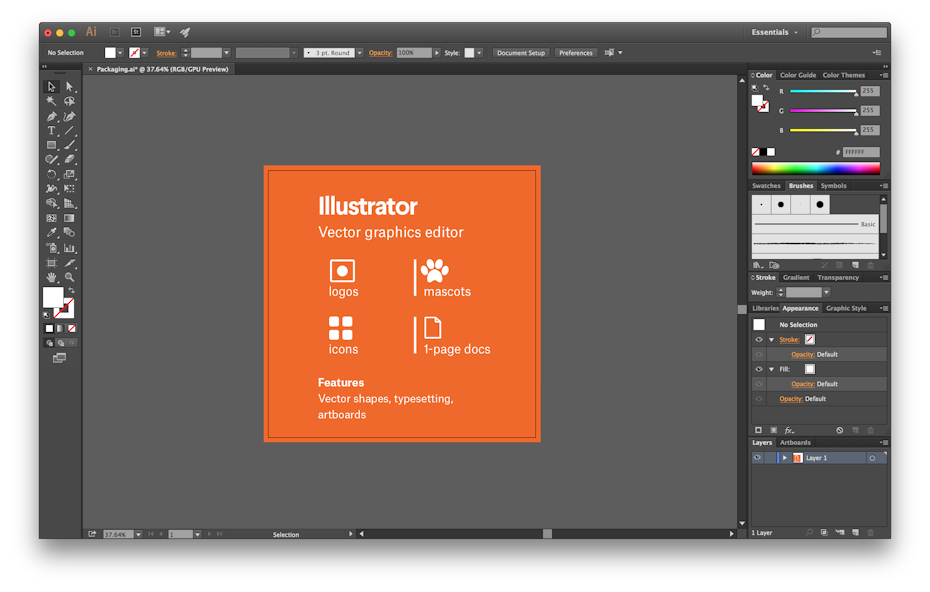 |  |
「イラストレーター jpg 配置できない」の画像ギャラリー、詳細は各画像をクリックしてください。
 | 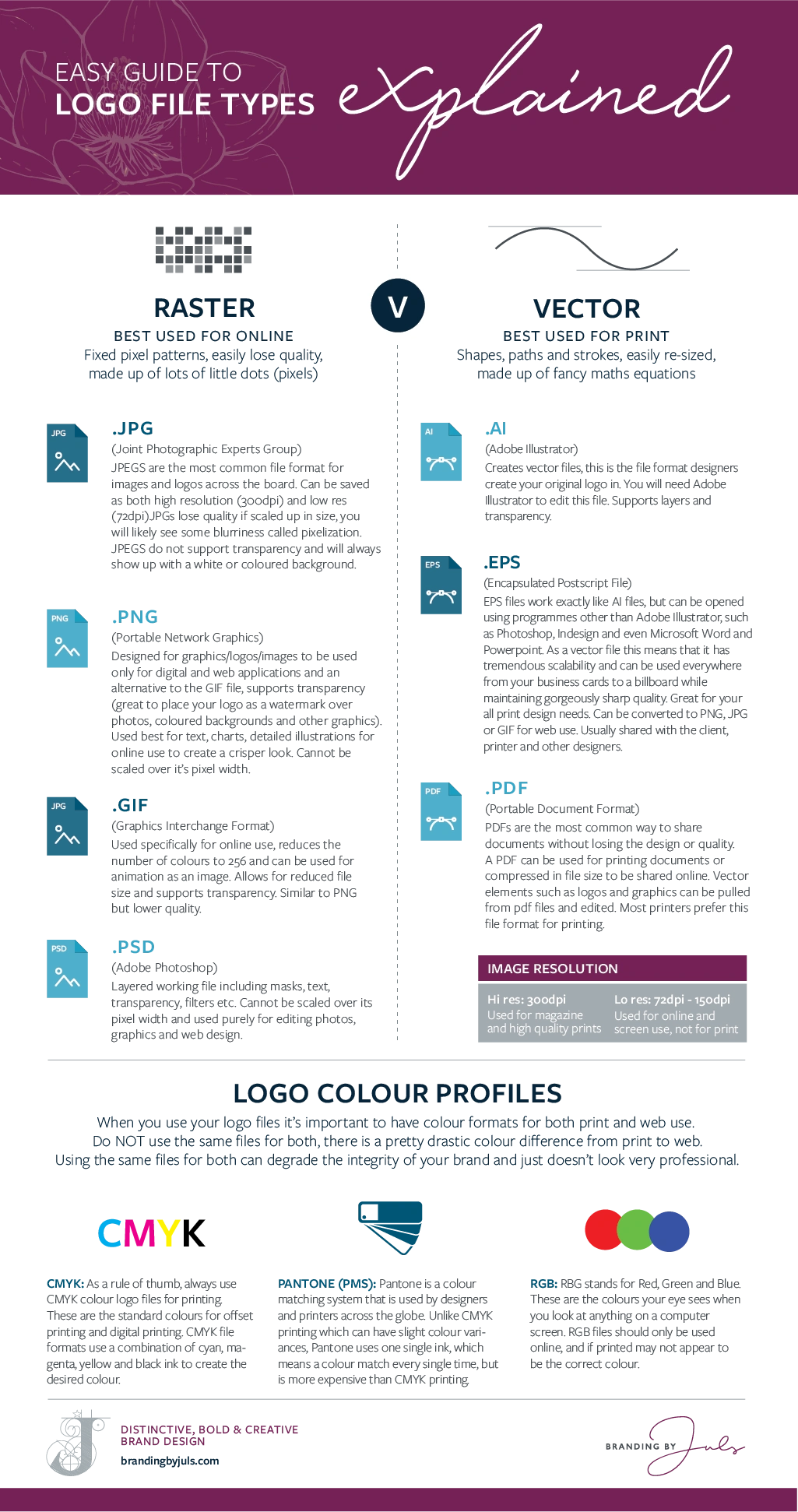 |  |
 |  | |
 |  | |
「イラストレーター jpg 配置できない」の画像ギャラリー、詳細は各画像をクリックしてください。
 |  | |
 |  | |
 |  |  |
「イラストレーター jpg 配置できない」の画像ギャラリー、詳細は各画像をクリックしてください。
 | 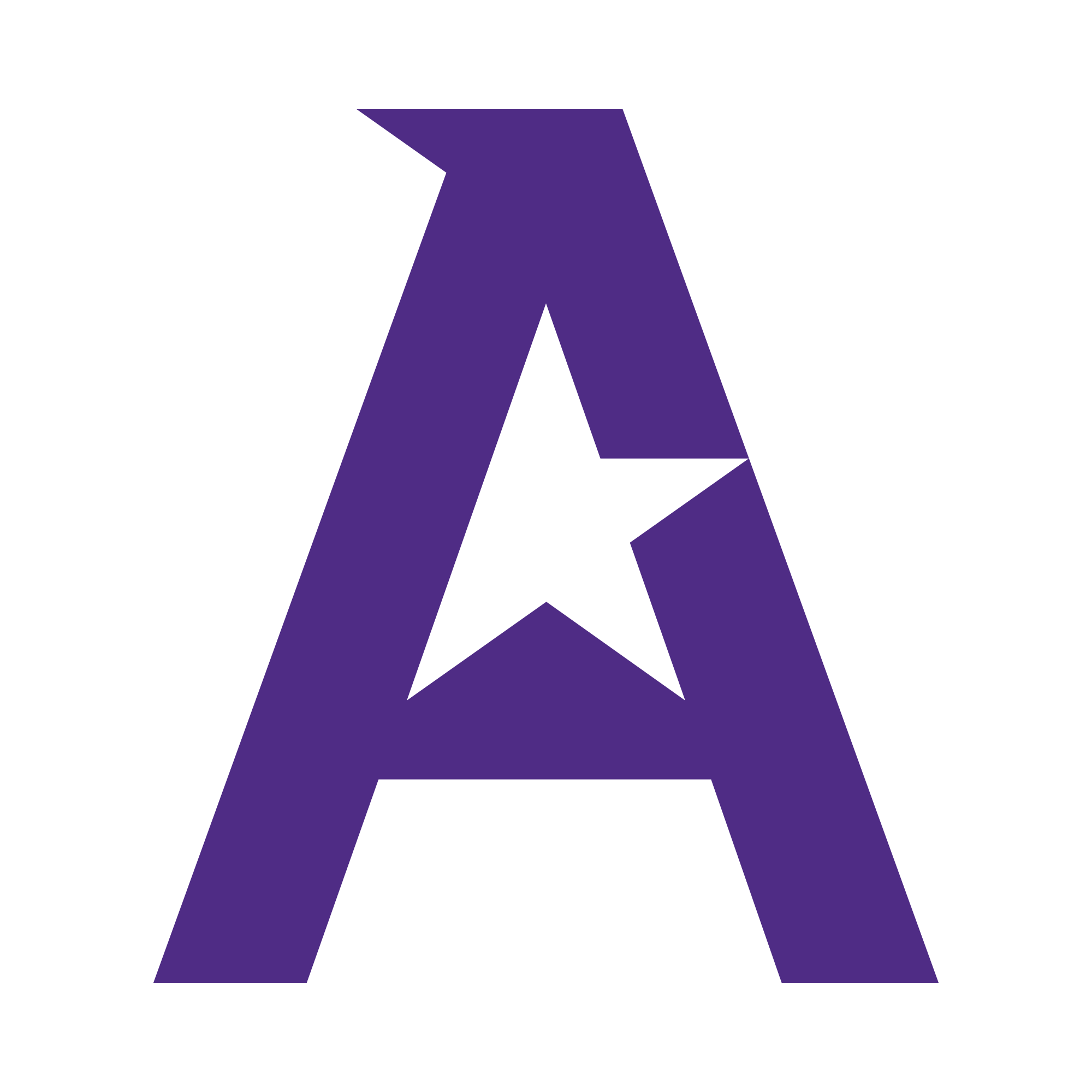 | 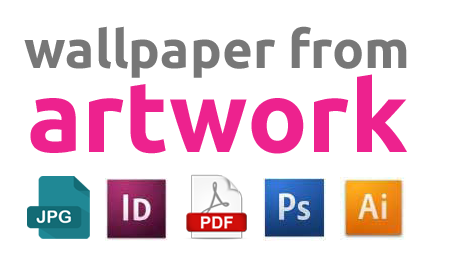 |
:fill(transparent)/project/body/076fb1228b327760460184bb02b40da1.jpg) | 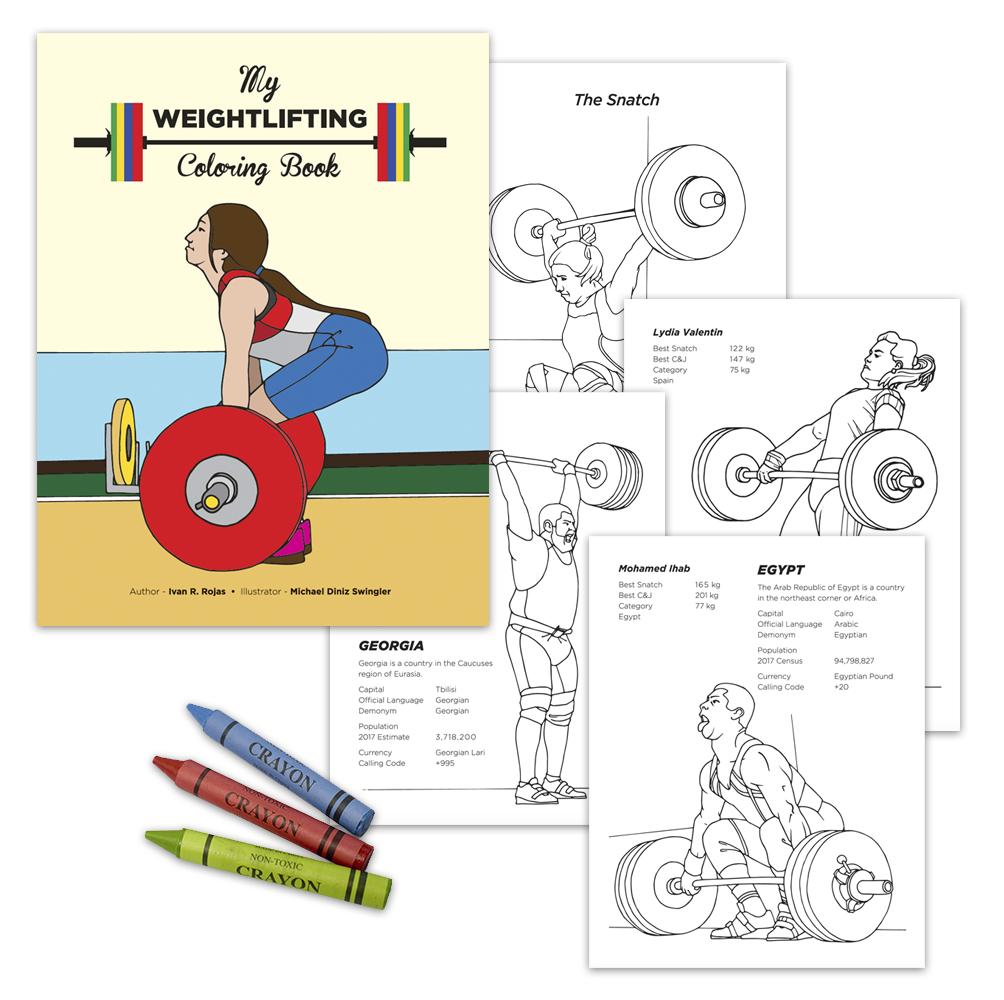 | |
 |  | |
「イラストレーター jpg 配置できない」の画像ギャラリー、詳細は各画像をクリックしてください。
 |  | 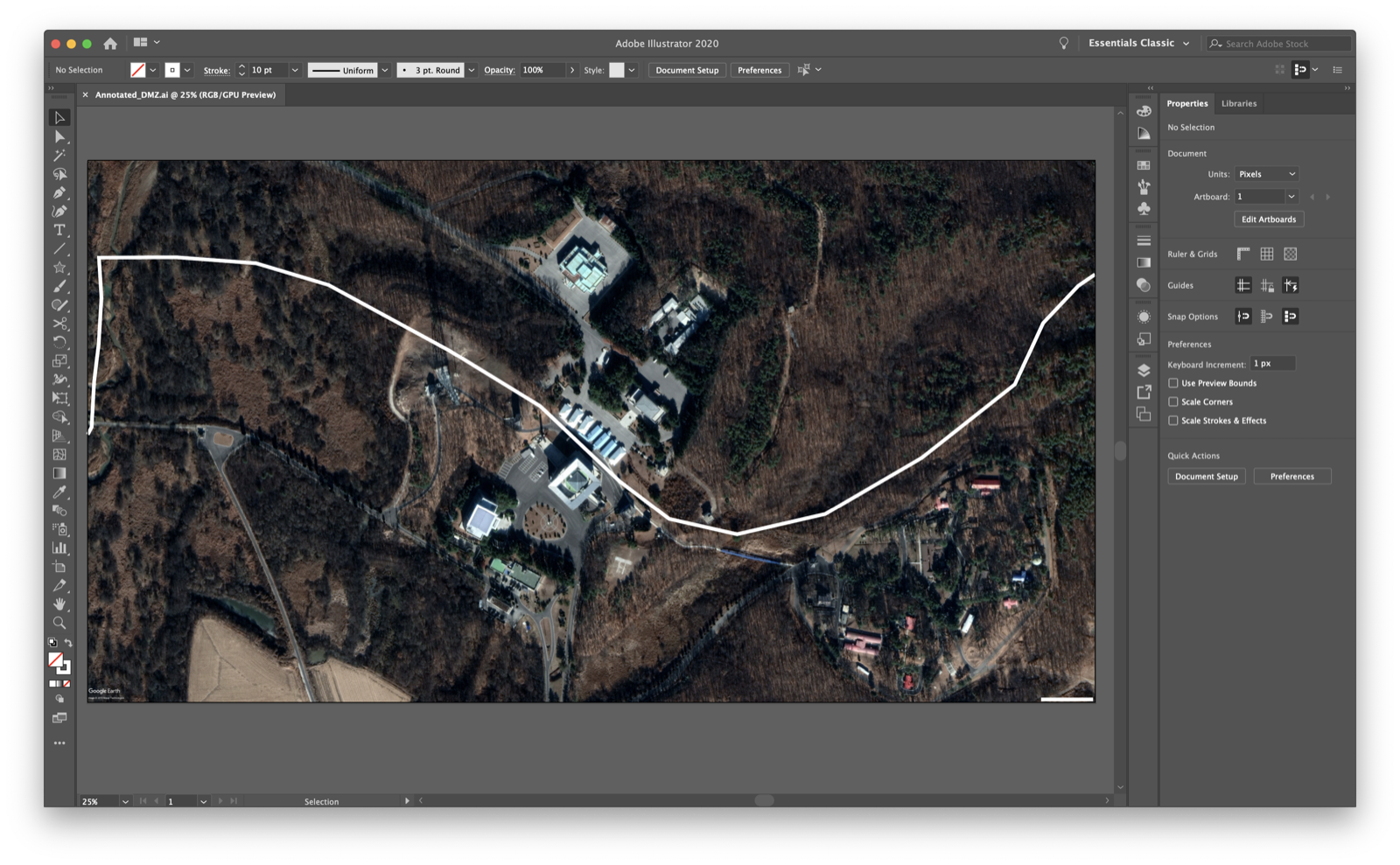 |
 |  | |
 | 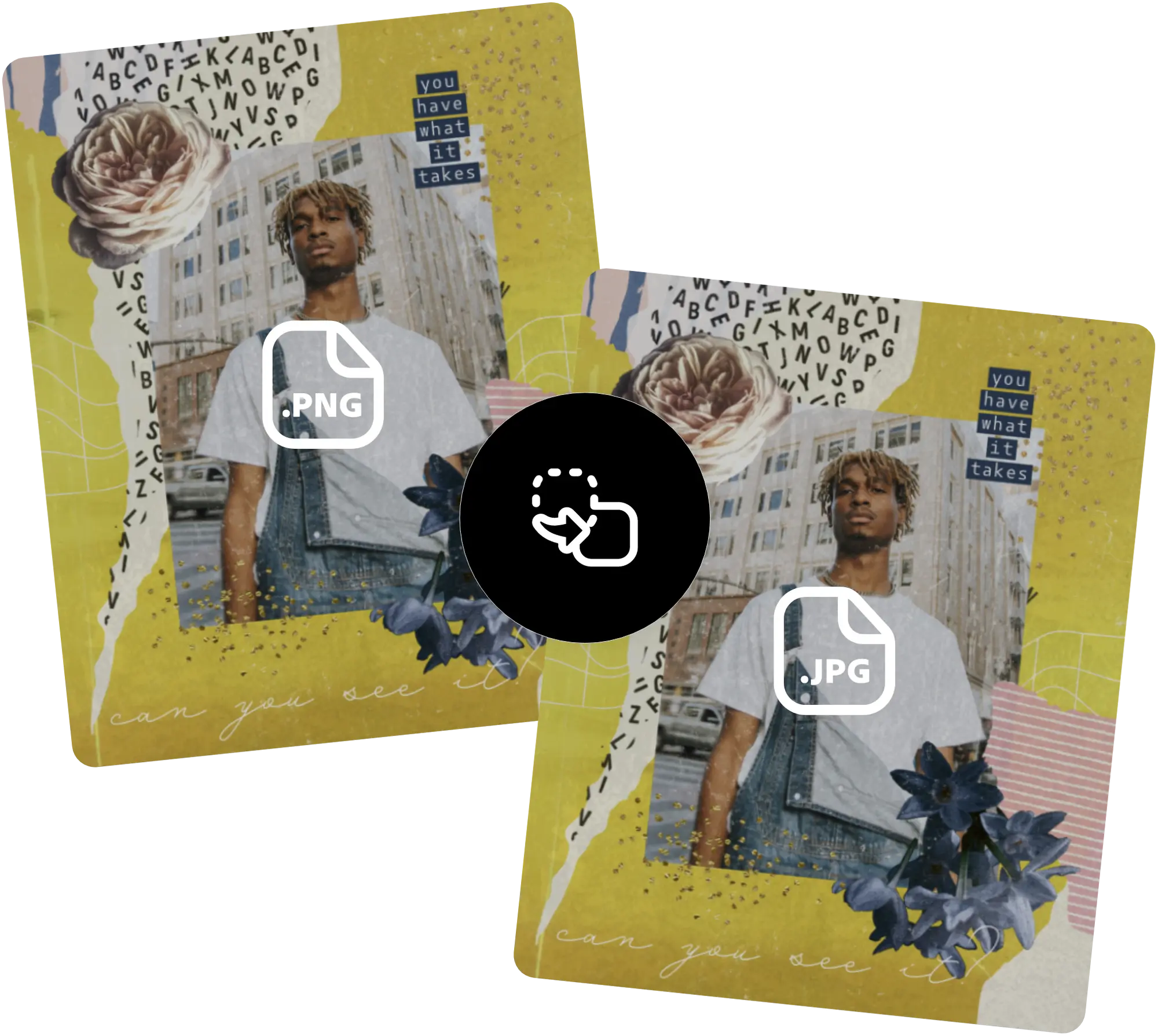 | |
「イラストレーター jpg 配置できない」の画像ギャラリー、詳細は各画像をクリックしてください。
 |  |
Adobeイラストレーター(イラレ)でトンボを作成する方法につい イラストレーター イラレで画像を切り抜く(トリミング)方法2つと保存方法 gif、jpeg、png形式に保存するための設定を行えます。 右上の形式欄から、jpegを選択し、 圧縮率を下げて高画質で保存するのであれば 設定を「jpeg-高画質」にしてください。 イラストレーターファイル、とのことでしたが、
Incoming Term: イラストレーター jpg, イラストレーター jpg 黒くなる, イラストレーター jpeg 保存, イラストレーター jpg 読み込み, イラストレーター jpg アウトライン, イラストレーター jpg 切り抜き, イラストレーター jpg 配置できない, イラストレーター jpegで保存, イラストレーター jpg 色変更, イラストレーター jpeg変換,



0 件のコメント:
コメントを投稿